OfficeCalendar saves you money!
|
|

January 10, 2007
Instantly Email Frequent Contacts with One Button
Do you ever get tired of manually entering in the same list of repeatedly used contacts
for emails? Now you can easily and immediately email frequent contacts with the
single click of a customized toolbar button. This button immediately opens a blank
email message with the designated recipients' email addresses already filled in
for you.
Here's another useful tip for using Microsoft Outlook…
-
In the menu bar under Tools, select Customize. In the Customize dialog box, click on the Commands tab.
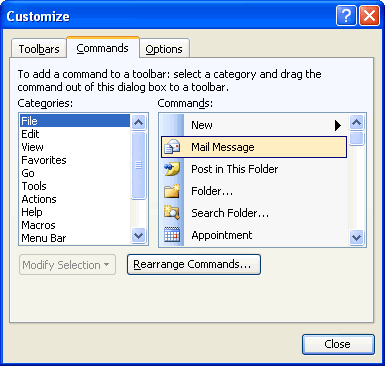
-
Select any new command button from the list under Commands and drag it to anywhere on the Standard Toolbar on your Outlook screen. We will customize this button later, so it doesn't matter if you choose one you already have.
-
With the Customize dialog box still open, right-click on the new button in the Standard Toolbar and select Assign Hyperlink from the drop-down menu. From here, choose Open.
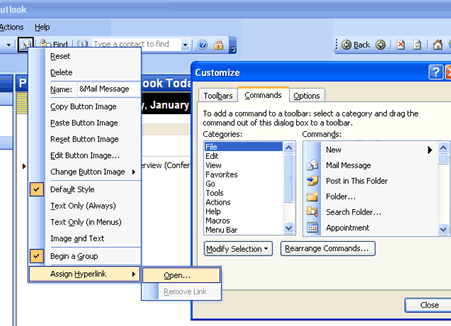
-
On the left-hand side of the Assign Hyperlink: Open dialog box, select the icon labeled Email Address.
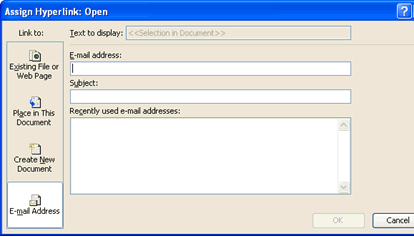
-
Type in one or more email addresses you would like the new button to be assigned to. Then click OK.
-
To change the button image, make sure the Customize dialog box is still open. Right-click on the new button in the Standard Toolbar and select Change Button Image from the drop-down menu. A side menu of images will appear.
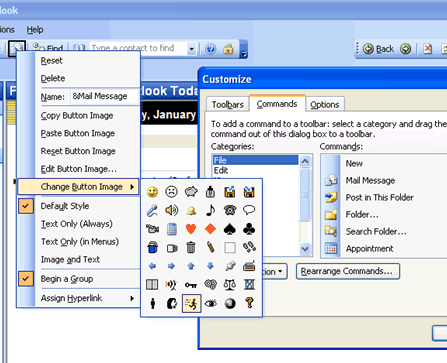
-
Select the desired image for the new email button, and then click Close in the Customize dialog box.
-
You're now ready to send pre-addressed emails with the click of a button
Bonus Tip:
If the email you send to the list of contacts is for the same purpose every time (such as “Today's Meeting Agenda”), you can also have Outlook pre-fill in the Subject line for you. To open the Assign Hyperlink: Open dialog box again, right-click on the new button and choose Customize. With the Customize dialog box still open, right-click on the new button again and select Assign Hyperlink then Open. Type in the desired Subject for the email, click OK to save and close the dialog box, and then Close the Customize dialog box.
Look for next month's newsletter, when we share another clever trick for using Outlook.
|
|
Microsoft and the Office logo are trademarks or registered trademarks of Microsoft Corporation in the United States and/or other countries.